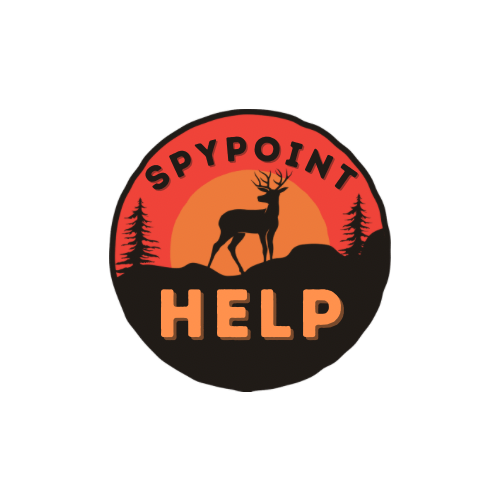While it’s about a Spypoint problems, that means you got a camera that is not supporting you enough. May be the issues are:
- Performance related
- Camera not taking any photos
- Not connecting with the Spypoint app
- The app showing you to call Spypoint Support
- Not able to buy any plans by using the app
- All of a sudden, the Spypoint app is showing OOPS message
- ETC…
From where to start while you face any Spypoint problems?
For example, if you are facing any issue with the SD card format. If you have Link Micro LTE, Link Micro S LTE, Cell Link, Link S Dark, Link Dark or Link S models, you must know how to do a manual Troubleshooting. Let us tell you how to do a manual troubleshooting or do a SD card format & manual firmware update.
Problem 1: How to do the Spypoint Firmware update?
To get the recent Spypoint Firmware update, please check below steps first to make sure the Micro SD card is completely ready for the fresh new firmware.
Make sure to use brand-new batteries(AA)/fully charged batteries and follow the instructions below.
1. Format the SD card (Long Form Format)
Make sure that the card being used in the camera is between 2-32 GBs in size (without Flex) with at least a Class 10 speed rating from a reputable manufacturer, such as SPYPOINT or SanDisk.
2. Upload the Firmware
How to format an SD card:
Formatting the SD card (even a brand new card but not required) ensures that you are starting with a blank slate that the camera can format as needed.
For the same, the memory card must be formatted with a computer before use. This helps prevent file incompatibility problems from other devices you may have used with the same card.
Formatting the SD card removes all data on the card. Please make sure you back up any photos that you want to keep.

SD card format process:
Instructions on a Windows PC:
- Insert the SD card into the card slot on your computer or use a USB-style card reader.
- Locate the card location on your computer.
- Right-click on the card location and select Format…
- Ensure that the File system drop-down menu has FAT32 selected.
- Uncheck the box that says Quick Format. We want to do a full and complete format of the card.
- Then, once you are notified that the format is done, you may remove the SD card from your computer and insert it into your camera.
Instructions on a MAC:
- Insert the SD card into the card slot on your computer or use a USB-style card reader.
- Search for the Disk Utility application, and click on it.
- Click on the File Name for your SD card (it may be the default name which will often include the brand of the card).
- Click on Erase at the middle top of the page, change the Format to MS-DOS (FAT) in the new window, and click Erase again.
- Your SD card is now formatted and can be removed from the computer.

Firmware update process:
Installation instructions (PC)
- Make sure to use a Micro SD card class 10/U1 up to 32GB.
- Format the micro SD card (Long Form).
- Download the update file from our website.
- Open the downloaded .zip file by double-clicking on it.
- Open the camera name folder.
- Copy the 7 files from the .zip file onto the Micro SD card.
- Verify the copy has been successful on your Micro SD card.
- Eject the Micro SD card from the computer.
- Make sure the camera is turned OFF.
- Insert the Micro SD card into the camera.
- Power ON the camera.
- The camera will run the firmware update by itself for around 90 seconds. («Status» light flashes orange rapidly).
- After that, it will flash green for a short period.
- Then, it will flash orange slowly.
- Again, the camera will restart by itself and it will go through the connection process. («Status» light flashes green).
- The camera firmware will be up to date.
Installation instructions (MAC)
- Make sure to use a Micro SD card class 10/U1 up to 32GB.
- Format the Micro SD card on your computer (Format:MS-DOS(FAT)).
- Download the update file from our website.
- Double-click on the .zip file.
- Open the camera name folder.
- Copy the 7 files from the .zip file onto the Micro SD card.
- Verify the copy has been successful on your Micro SD card.
- On the Micro SD card, right-click on MacOS_PrepareSDCard.command and select open with terminal to run the file.
- Eject the Micro SD card from the computer.
- Make sure the camera is turned OFF.
- Insert the Micro SD card into the camera.
- Power ON the camera.
- The camera will run the firmware update by itself for around 90 seconds. («Status» light flashes orange rapidly).
- Then, it will flash green for a short period.
- After that, it will flash orange slowly.
- Then, the camera will restart by itself and it will go through the connection process. («Status» light flashes green).
- The camera firmware will be up to date.
Problem 2: My Spypoint Camera is not connecting with the Spypoint app
We can tell you a lot of reasons for the camera not connecting with the app. So if that happens, always try to check the following points before you contact Spypoint Support for Spypoint problems.
- Check the battery percentage. If it’s less than 10%, change them right away.
- Always make sure the camera is getting good signal. If it’s not getting stable signal, try to move the camera to a different tree or place.
- Spypoint cameras were designed to work perfectly with an error less Firmware. So make sure the firmware is up to date & also got no glitches.
- Most of the cases, if the SD card is not reading & writing perfectly, Spypoint camera will never save any photos. So if on your Spypoint app, the SD card will show 0MB0MB, do a SD card format or change that.
- Make sure the camera LAST COMMUNICATION in the Spypoint app is showing recent dates. If the camera is not connecting for the last few days, retrieve the camera & call Spypoint Support.

Problem 3: I am not able to buy the plan from the Spypoint app
Starting from the year 2022, the Spypoint problems were not only within app, but also a huge issue with the global security. So, Spypoint decided to change the way customers are buying the plans from the app. Now, if you want to buy any plans for your Spypoint camera, please open webapp.spypoint.com and then log in to your account. After that, you can buy the Insiders Club or any plan you want.
Problem 4: How I can use my Spypoint dollars from my Spypoint account?
Honestly speaking, it’s a million dollar Spypoint problems. If you would like to understand the Spypoint Dollar or Spydollar concept, we would request you to read this valuable article to get the best idea.
Problem 5: Spypoint cameras not working. What I need to do so they will work?
Spypoint cameras not working because of many reasons. But to be precise, if you have good batteries, error less firmware, camera is communicating good & also got a running SD card, only the thing left is a good signal. If the camera will get at least fair signal (2-3 bars), it should take & send photos. For more information, please try to read this article from the beginning to get a lot of ideas & make your Spypoint camera up & running by yourself.
Problem 6: My Spypoint app is showing Oops message, what’s going on?
The Oops message represents as your Spypoint account got one camera that have the Model name missing issue. To make sure about that, check your Spypoint app for the camera that is not showing properly or giving issues. Just Delete the camera & then re-activate the camera to resolve the issue. Still if the issue will persist, don’t hesitate to call Spypoint Support.